Για να δημιουργήσετε ή να επεξεργαστείτε τις μορφές αντικειμένων, το πρόγραμμα "1C: Enterprise" παρέχει μια ειδική λειτουργία - τον επεξεργαστή φόρμας (Form Designer). Και σε αυτόν τον επεξεργαστή φόρμας υπάρχουν πολλές σημαντικές καρτέλες που καθιστούν δυνατή την επεξεργασία όλων των απαραίτητων στοιχείων φόρμας.
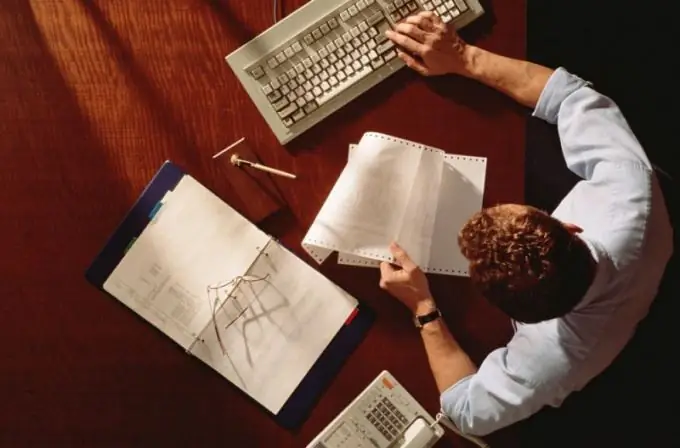
Οδηγίες
Βήμα 1
Ενεργοποιήστε τον υπολογιστή και εκτελέστε το πρόγραμμα 1C σε αυτόν. Μεταβείτε στο πρόγραμμα επεξεργασίας φόρμας και προσθέστε μερικά στοιχεία "Ομάδα - Σελίδες". Για να το κάνετε αυτό, ανοίξτε την καρτέλα Στοιχεία και κάντε κλικ στο μικρό πράσινο σύμβολο συν στην επάνω αριστερή γωνία του προγράμματος επεξεργασίας σας. Μετά το άνοιγμα της λειτουργίας "1C: Enterprise", όλα τα στοιχεία που δημιουργείτε θα εμφανίζονται σε ξεχωριστές καρτέλες.
Βήμα 2
Αλλάξτε τις ρυθμίσεις εμφάνισης καρτελών όπως απαιτείται. Ανοίγοντας το παράθυρο "Ιδιότητες καρτέλας" και μεταβαίνοντας στο στοιχείο "Εμφάνιση σελιδοδεικτών", μπορείτε να επιλέξετε, τοποθετώντας ένα σημάδι επιλογής στην κατάλληλη θέση, τη θέση των καρτελών στο επάνω ή κάτω μέρος του χώρου εργασίας.
Βήμα 3
Προσθέστε στοιχεία στη φόρμα, όπως απαιτείται, σύροντας και ρίχνοντας λεπτομέρειες που είναι σημαντικές για εσάς στο δέντρο στοιχείων. Θυμηθείτε: για την ευκολία σας, μπορείτε πάντα να ορίσετε μια κατάλληλη διαδικασία για παράκαμψη των ελέγχων της λογιστικής φόρμας κατά την επεξεργασία ή την εισαγωγή ορισμένων δεδομένων. Για να το κάνετε αυτό, τακτοποιήστε τα στοιχεία στο δέντρο έτσι ώστε να είναι δευτερεύοντα από άλλα στοιχεία και επίσης να ορίσετε τις ιδιότητες των στοιχείων της ομάδας, καθώς είναι βολικό για εσάς (σύμφωνα με τις ανάγκες σας).
Βήμα 4
Χρησιμοποιήστε τον πίνακα εντολών στην ιεραρχημένη περιοχή στην καρτέλα που χρειάζεστε για να επεξεργαστείτε τις απαραίτητες λεπτομέρειες φόρμας, καθώς και τις αλλαγές τους, να δημιουργήσετε νέες και να διαγράψετε περιττές.
Βήμα 5
Μεταβείτε στην κατάλληλη καρτέλα για να επεξεργαστείτε τη διεπαφή εντολών. Ένα δέντρο εντολών θα πρέπει να εμφανίζεται μπροστά σας, οι κύριοι κλάδοι των οποίων θα είναι "Πίνακας εντολών" και "Πίνακας πλοήγησης". Το μεγαλύτερο μέρος της διεπαφής εντολών εμφανίζεται και προστίθεται αυτόματα, αλλά μπορείτε να τα προσθέσετε και εσείς. Για να το κάνετε αυτό, πρέπει να σύρετε τις απαιτούμενες εντολές από τη λίστα γενικών εντολών ή από τη λίστα εντολών φόρμας.
Βήμα 6
Επεξεργαστείτε εντολές (στοιχεία) της φόρμας στην αντίστοιχη λίστα, επιλέγοντας ποια, μπορείτε να προσθέσετε ή να αφαιρέσετε νέα στοιχεία από τη λίστα, να ορίσετε τις ιδιότητές της για καθεμία από τις εντολές χρησιμοποιώντας την παλέτα ιδιοτήτων. Μπορείτε να εμφανίσετε την παλέτα ιδιοτήτων κάνοντας κλικ στο εικονίδιο μολυβιού στη γραμμή εντολών της λίστας με το ποντίκι.
Βήμα 7
Μεταβείτε στην καρτέλα "Παράμετροι" εάν θέλετε να επεξεργαστείτε τις παραμέτρους της φόρμας. Εδώ μπορείτε επίσης να ορίσετε και να προσθέσετε νέα, να διαγράψετε τα υπάρχοντα και να ορίσετε τις επιθυμητές ιδιότητες για τις φόρμες.






